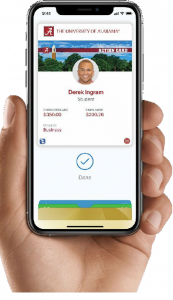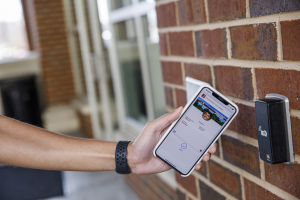← back to Action Card in Apple Wallet
Action Card in Apple Wallet Requirements: |
|
| Action Card Account | Student confirmed term enrollment for Main Campus status |
| Or Active employment status | |
| UA myBama login account | Active status |
| UA DUO account | Active status |
| iPhone | iPhone 6, iPhone6 Plus or later |
| iOS 12 or later | |
| Apple Watch | Apple Watch Series 1, Apple Watch Series 2 or later |
| watchOS 5 or later | |
| Apple ID | Signed into iCloud. If two devices used, both must be signed into same iCloud account. |
| eAccounts mobile app | Loaded from the Apple App Store |
Adding Your Action Card to iPhone and Apple Watch:
[WPSM_AC id=10192]